Application preferences
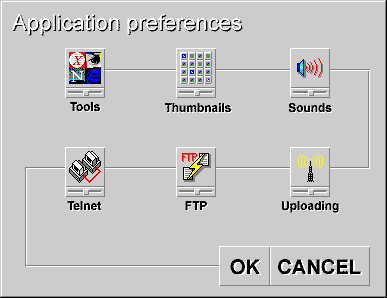 The Application Preferences dialog box is used to set application-wide preferences such as windows, helper applications and fonts. Many of the items that you set up here, such as your server log-in ID and password, are default settings which can be copied into any project files you create; you can then modify the settings in the Target Settings dialog for each specific project.
The Application Preferences dialog box is used to set application-wide preferences such as windows, helper applications and fonts. Many of the items that you set up here, such as your server log-in ID and password, are default settings which can be copied into any project files you create; you can then modify the settings in the Target Settings dialog for each specific project.
You can display the Application Preferences dialog at any time from the Project Window by pressing the Change application preferences button on the toolbar or by selecting the Options/Application Preferences... menu item. The dialog displays the various areas of Rocket Science that can be configured. Following is a description of each of the areas that you can set up.
Tool settings
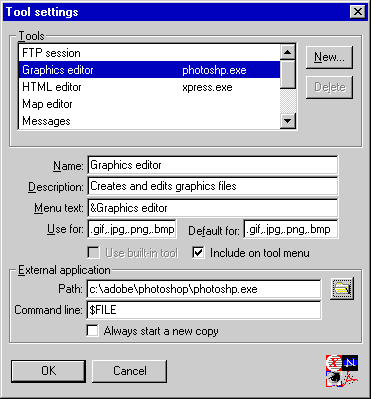 Rocket Science uses both built-in and external applications to help you work with your projects, and these tools are configured here. Built-in tools are tools that are part of the Rocket Science application. External tools are separate applications such as Adobe Photoshop® and Microsoft Word®. You can use this dialog to replace a built-in Rocket Science tool with an external tool of your choosing.
Rocket Science uses both built-in and external applications to help you work with your projects, and these tools are configured here. Built-in tools are tools that are part of the Rocket Science application. External tools are separate applications such as Adobe Photoshop® and Microsoft Word®. You can use this dialog to replace a built-in Rocket Science tool with an external tool of your choosing.
Each of the items in the Tools listbox represents an application window which is accessible via the Windows menu item on the menu bar in any Rocket Science window if you so choose. Each item in the list consists of the name of the tool followed by the name of the external application to which it refers if the tools is an external tool. Some tools, such as the Messages window, are required by Rocket Science and cannot be removed or modified. Others, such as the HTML Editor, can be modified or removed. To add a new tool to the list, click the New button and fill in the fields in the dialog. To delete a tool, select the tool you wish to delete in the Tools list and press the Delete button. To modify an existing tool, select the tool you wish to delete in the Tools list and change the information in the fields below the list. Here's what goes into each field:
- Name: The name of the tool as it will appear in the listbox.
- Description: This text will appear as a help hint when the tool is selected.
- Menu text: The name of the tool as it will appear on the Windows menu. You can enter an ampersand ("&") before the letter you wish to use as a hotkey. For example, "&HTML editor" would appear as "HTML editor on the menu.
- Use for: When you right-click on a file in the Project Window and select Send to from the speed menu, Rocket Science displays a list of tools that can be used to edit or view the file. Those tools are configured in this field. If this is a tool that processes files (for example, a graphics editor), enter the extensions for the types of files it should be used to process here, seperated by commas. For example, you may wish to use Photoshop® to process GIF and JPEG graphics files, so you would enter ".GIF,.JPG" here.
- Default for: When you double-click on a file in the Project Window to edit it, or select the Project/Edit currently selected file menu item, Rocket Science sends the file to the default editor for that type of file. The default editor is configured in this field. If this is a tool that processes files (for example, a graphics editor), enter the extensions for the types of files it should be used as the default tool for here, seperated by commas. For example, you may wish to use Photoshop® as the default editor for GIF and JPEG graphics files, so you would enter ".GIF,.JPG" here. Note: You should only configure one tool as the default for a particular type of file. If you configure more than one tool as the default for a particular type of file (i.e., both Photoshop and Netscape have ".GIF" in the Default for: field) Rocket Science will use whichever tool comes first in the list, causing unpredictable behavior.
- Use built-in tool If a built-in version of the tool you are configuring is available, you can set this checkbox to use it. Rocket Science provides the following built-in tools:
- FTP client
- Image map editor
- Resource browser
- Telnet terminal emulator client
- Include on tool menu Set this checkbox if you want the tool to appear on the Windows menu.
- Path: If this is an external tool, enter the complete path name of the application file here.
- Command line: This is the command line that will be provided to the external application when it is invoked. The keyword "$FILE" is used to represent the file name that will be provided to the application. For example, if you are using Photoshop as your graphics editor, you would use "$FILE" as the command line, and sending the file "image.gif" to Photoshop would cause Photoshop to be invoked with the command line "photoshp.exe image.gif". In a more complicated example, if you are using PKZip to archive files, and you want to add files to an existing archive "archive.zip", you could use "-a archive.zip $FILE" as the command line, and sending the file "image.gif" to PKZip would cause PKZip to be invoked with the command line "pkzip.exe -a archive image.gif".
- Always start a new copy Rocket Science uses the Microsoft Windows drag-and-drop interface to load files into external applications. For example, if you have set up Photoshop as your external graphics editor and you double-click on the name of a graphics file in the Project Window, Rocket Science will check to see if Photoshop is already running. If so, and you have not checked the Always start a new copy checkbox, Rocket Science will send a drag-and-drop message to Photoshop telling it to load the file. Otherwise, Rocket Science will start the application and specify the name of the file on the command line. Problem: Many HTML editors interpret a file which is drag-n-dropped onto them as a URL reference rather than as a file to be loaded, so Rocket Science will not be able to load files into a copy of the application which is already running. If you see this type of behavior in an external application you will probably need to check the Always start new copy checkbox.
Important!: Since Rocket Science does not have a built-in web browser, you must always specify an external web browser window such as Netscape Communicator, Microsoft Internet Explorer, etc. It is very important that you set up this item, since Rocket Science uses
the web browser to provide online help as well as to display the contents of your HTML documents.
Thumb settings
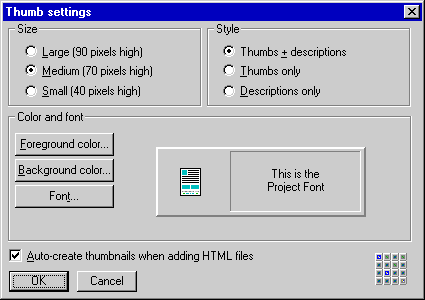 When your project contains HTML documents which reference graphics files, Rocket Science can display reduced-resolution versions of the images contained in the files. These reduced-resolution versions are referred to as thumbnails or thumbs. You can display thumbs in a variety of sizes and formats. This section lets you specify how you want Rocket Science to handle thumbs.
When your project contains HTML documents which reference graphics files, Rocket Science can display reduced-resolution versions of the images contained in the files. These reduced-resolution versions are referred to as thumbnails or thumbs. You can display thumbs in a variety of sizes and formats. This section lets you specify how you want Rocket Science to handle thumbs.
- Large Displays a 90 x 90-pixel image
- Medium Displays an 70 x 70-pixel image
- Small Displays a 40 x 40-pixel image
- Thumbs + descriptions For graphics files, a thumbnail image is displayed on the left side of each tile, while the file size, download time and image-specific information are displayed on the right. If the image is in a format that can be
displayed by most web browsers (i.e., GIF or JPEG), an inline image graphic will be overlaid onto the thumbnail. For non-graphics files, an icon representing the file's type is displayed on the left side of the tile, and the file size and download time are displayed on the right. If the file is an HTML document which has been modified, the icon will be overlaid with an update required graphic, indicating that the folder size and download time may not be correct.
- Thumbs only For graphics files, a thumbnail image is displayed. If the image is in a format that can be displayed by most web browsers (i.e., GIF or JPEG), an inline image graphic will be overlaid onto the thumbnail. For non-graphics files, an icon representing the file's type is displayed. If the file is an HTML document which has been modified, the icon will be overlaid with an update required graphic, indicating that the folder size and download time may not be correct.
- Descriptions only For graphics files, the file size, download time and image-specific information are displayed. For non-graphics files, the file size and download time are displayed. If the file is an HTML document which has been modified, the text will be red, indicating that the folder size and download time may not be correct.
- Auto-create thumbnails when importing HTML documents Although thumbnails are very useful, it takes time to process them. When this box is checked, Rocket Science will automatically build thumbnails when you add a new HTML document to your project. If you decide not to use thumbnails, you can clear this control so that the thumbs are not created automatically. If you decide later on that you want to use thumbs, you can build them at any time by selecting the Project/Update all thumbnails menu item in the Project Window.
Audio settings
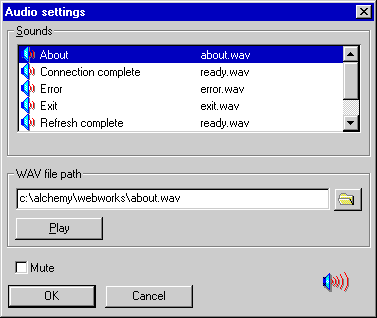 Rocket Science makes noise at various times in order to get your attention, and this section lets you configure them. You can associate a sound with each of the following events:
Rocket Science makes noise at various times in order to get your attention, and this section lets you configure them. You can associate a sound with each of the following events:
- Connection complete: When a Telnet or FTP connection is made.
- Upload complete: When the project has been sent to the web server.
- Refresh complete: When a project refresh is completed.
- Startup: When Rocket Science is started.
- Exit:When Rocket Science is terminated.
- About: When the About... dialog box is displayed.
To associate a sound with an event, select an event in the Sounds listbox and supply the full path name of a Windows WAV file (i.e., "c:\windows\chimes.wav")in the WAV file path edit control.
To disable all sounds, check the Mute checkbox.
FTP settings
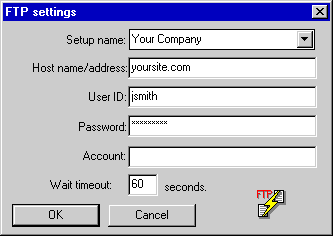 This section lets you configure the default internet File Transfer Protocol settings which Rocket Science will use to upload your projects to your web server (a.k.a. your host). When you start a new project, these settings will be copied into the new project file so that you can tailor them for that specific project. When you select the Project/Publish/Upload project to server(s)... menu item or press the Upload toolbar button in the Project Window, Rocket Science uses the project-specific settings to connect to the host's FTP server and send your HTML, graphics, etc. files to it. If you have a shell/SLIP/PPP account, the values that you provide here are the same ones that you use to connect to your service provider. Note that not all FTP servers require a password or account, so check with your service provider if you have questions.
This section lets you configure the default internet File Transfer Protocol settings which Rocket Science will use to upload your projects to your web server (a.k.a. your host). When you start a new project, these settings will be copied into the new project file so that you can tailor them for that specific project. When you select the Project/Publish/Upload project to server(s)... menu item or press the Upload toolbar button in the Project Window, Rocket Science uses the project-specific settings to connect to the host's FTP server and send your HTML, graphics, etc. files to it. If you have a shell/SLIP/PPP account, the values that you provide here are the same ones that you use to connect to your service provider. Note that not all FTP servers require a password or account, so check with your service provider if you have questions.
- Setup name: You can store several different FTP configurations and simply pick the one you want to use when creating a new project. To create a new setup, click on the combo box, select "<New>" from the menu and type in the name you wish to give the setup. To select a different setup, click on the combo box and select the setup you want. To rename the current setup, just type in the name.
- Host name/address: The host name, as in "atomicsoftworks.com", or host address, as in "204.222.21.1".
- User ID: Your user ID as provided by your ISP, as in "jjones".
- Password: Your password (if any) as provided by your ISP, as in "secret".
- Account: Your account (if any) as provided by your ISP, as in "mygroup".
- Wait timeout: The maximum number of seconds to wait for a reply after sending a command to the host, as in "30". If you use a low value here, you may find that you need to adjust it periodically depending on server traffic, etc., so we recommend a minimum value of 30 seconds. The intent of this field is to allow you to determine your patience level rather than having us do it for you, since servers sometimes don't respond for 5 minutes or more if they're having a bad day.
Telnet settings
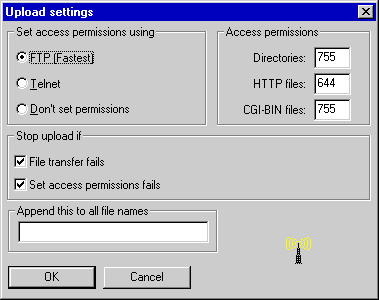 This section lets you configure the default internet Telnet settings which Rocket Science will use to upload your projects to your web server (a.k.a. your host) and to automatically connect to a host for a terminal emulator session. When you start a new project, these settings will be copied into the new project file so that you can tailor them for that specific project. When you select the Project/Publish/Upload project to server(s)... menu item or press the Upload toolbar button in the Project Window, Rocket Science will use the project-specific settings to connect to the host's Telnet port and change the access permissions on your directories and HTML, graphics, (etc.) files if you have specified that Telnet be used to set the access permissions. When you select the Host/Connect menu item or press the Connect toolbar button in the Telnet
Session window, Rocket Science uses the project-specific settings to automatically connect to the host's Telnet port. What you are
essentially doing here is creating a log-in script. If you have a shell/SLIP/PPP account, the values that you provide here are exactly the same as those that you use to connect to your service provider. If you are using Trumpet Winsock (or something similar) you should pull these values out of your current log-in script.
This section lets you configure the default internet Telnet settings which Rocket Science will use to upload your projects to your web server (a.k.a. your host) and to automatically connect to a host for a terminal emulator session. When you start a new project, these settings will be copied into the new project file so that you can tailor them for that specific project. When you select the Project/Publish/Upload project to server(s)... menu item or press the Upload toolbar button in the Project Window, Rocket Science will use the project-specific settings to connect to the host's Telnet port and change the access permissions on your directories and HTML, graphics, (etc.) files if you have specified that Telnet be used to set the access permissions. When you select the Host/Connect menu item or press the Connect toolbar button in the Telnet
Session window, Rocket Science uses the project-specific settings to automatically connect to the host's Telnet port. What you are
essentially doing here is creating a log-in script. If you have a shell/SLIP/PPP account, the values that you provide here are exactly the same as those that you use to connect to your service provider. If you are using Trumpet Winsock (or something similar) you should pull these values out of your current log-in script.
- Setup name: You can store several different FTP configurations and simply pick the one you want to use when configuring a project. To create a new setup, click on the combo box, select "<New>" from the menu and type in the name you wish to give the setup. To select a different setup, click on the combo box and select the setup you want. To rename the current setup, just type in the name.
- Host name/address: The host name, as in "atomicsoftworks.com", or host address, as in "204.222.21.1".
- Wait for: Wait for the host to send us this text before continuing.
- Send: Send this text to the host.
- CR: Append a carriage return to the text when sending it to the host.
- Prompt character: This is the last character of the command prompt which is used by your host. Rocket Science uses this while setting file access permissions to determine that the host is ready to accept a command. To find out what this character is, start a Telnet session with your host and look at the last character of the command prompt. Note: If you use Telnet to set file permissions when uploading your project to the host and do not specify the correct value for this field, your upload will fail with a timeout error.
- Wait timeout: The maximum number of seconds to wait for a reply after sending a command to the host, as in "30". If you use a low value here, you may find that you need to adjust it periodically depending on server traffic, etc., so we recommend a minimum value of 30 seconds. The intent of this field is to allow you to determine your patience level rather than having us do it for you, since servers sometimes don't respond for 5 minutes or more if they're having a bad day.
Upload settings
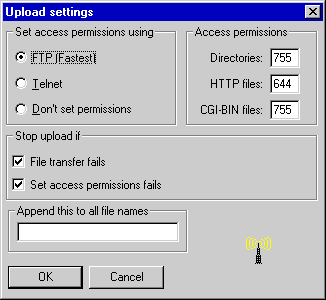 This section lets you specify defaults for the way in which Rocket Science will handle your project files when uploading them to a web server. When you start a new project, these settings will be copied into the new project file so that you can tailor them for that specific project.
This section lets you specify defaults for the way in which Rocket Science will handle your project files when uploading them to a web server. When you start a new project, these settings will be copied into the new project file so that you can tailor them for that specific project.
Traditionally, there are three steps involved in storing documents on a web server so that they can be accessed by a web browser. First, you must create the directories in which the files will be stored. Second, you must copy the files to the server. Third, you must set the Unix access permissions for each of the directories and files so that they can be accessed by the web server and sent to a web browser. Rocket Science will take care of all of these items for you automatically, but you need to tell it how you want your files to be processed.
Set access permissions using:
- FTP* Set permissions using the FTP SITE command, as in "SITE chmod 644 index.htm". This is the preferred method, as it is faster and more reliable than Telnet. If your FTP server supports the SITE command, you should use this method.
- Telnet Set permissions using Telnet. After all files have been uploading using FTP, Rocket Science will establish a Telnet session with the host and set access permissions from the command prompt. This method is slower and not as reliable as FTP, but you will have to use it if your FTP server does not support the FTP SITE command.
- Don't set permissions Rocket Science will not attempt to set access permissions if this option is selected. You should use this option if you are uploading to a non-Unix server such as a Windows NT machine.
Access permissions:
- Directories: This value will be used as the access permission for any server directories which are created by Rocket Science (i.e., the home directory or CGI-BIN directory).
- HTTP files:This value will be used as the access permission for all files which are uploaded to the home directory.
- CGI-BIN files:This value will be used as the access permission for all files which are uploaded to the CGI-BIN directory.
Stop upload if:
- File transfer fails Check this box if you want the project upload halted when an FTP STOR command fails; this will allow you to fix the error and try again. If this box is not checked and Rocket Science is unable to transfer a file to your web server, it will log the error and continue with the next file in the project.
- Set access permissions fails Check this box if you want the project upload halted when a chmod command fails; this will allow you to fix the error and try again. If this box is not checked and Rocket Science is unable to set access permissions for a file or directory, it will log the error and continue with the next file in the project.
Append this to all file names:
- Some service providers such as Geocities require that you append a special identifier to the name of each file that you upload to their server (your user ID, for example). Rocket Science uses the information in this field to append the identifier automatically during project uploads. For example, if you enter ".jjones" in this field and upload the file "myfile.gif", Rocket Science will create the file "myfile.gif.jjones" on the server.
*Note: how to tell if your FTP server supports the SITE command:
There are several ways to determine whether or not you can set access permissions using FTP.
- Ask your service provider
- Try it - Establish a command-line FTP session with your server and issue the SITE command. If you get the message "Command not implemented." or something similar, then your FTP server does not support the SITE command.
- Check the Rocket Science log - The first time you upload your project using Rocket Science, set the Set access permissions using: value to FTP. If the upload fails, check the Rocket Science Messages window. If you see the message "SITE command not implemented." or something similar, then your FTP server does not support the SITE command.
|
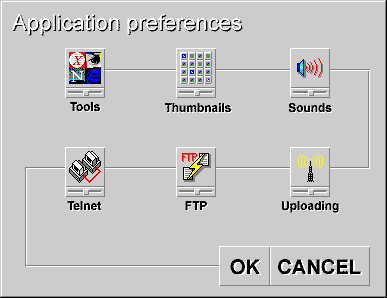 The Application Preferences dialog box is used to set application-wide preferences such as windows, helper applications and fonts. Many of the items that you set up here, such as your server log-in ID and password, are default settings which can be copied into any project files you create; you can then modify the settings in the Target Settings dialog for each specific project.
The Application Preferences dialog box is used to set application-wide preferences such as windows, helper applications and fonts. Many of the items that you set up here, such as your server log-in ID and password, are default settings which can be copied into any project files you create; you can then modify the settings in the Target Settings dialog for each specific project.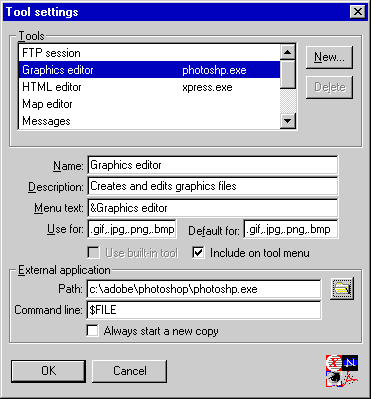 Rocket Science uses both built-in and external applications to help you work with your projects, and these tools are configured here. Built-in tools are tools that are part of the Rocket Science application. External tools are separate applications such as Adobe Photoshop® and Microsoft Word®. You can use this dialog to replace a built-in Rocket Science tool with an external tool of your choosing.
Rocket Science uses both built-in and external applications to help you work with your projects, and these tools are configured here. Built-in tools are tools that are part of the Rocket Science application. External tools are separate applications such as Adobe Photoshop® and Microsoft Word®. You can use this dialog to replace a built-in Rocket Science tool with an external tool of your choosing.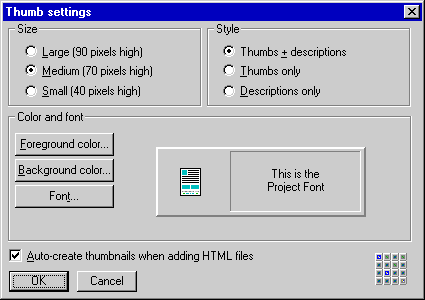 When your project contains HTML documents which reference graphics files, Rocket Science can display reduced-resolution versions of the images contained in the files. These reduced-resolution versions are referred to as thumbnails or thumbs. You can display thumbs in a variety of sizes and formats. This section lets you specify how you want Rocket Science to handle thumbs.
When your project contains HTML documents which reference graphics files, Rocket Science can display reduced-resolution versions of the images contained in the files. These reduced-resolution versions are referred to as thumbnails or thumbs. You can display thumbs in a variety of sizes and formats. This section lets you specify how you want Rocket Science to handle thumbs.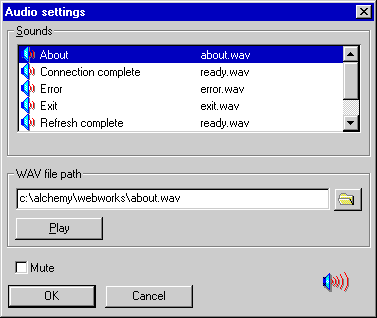 Rocket Science makes noise at various times in order to get your attention, and this section lets you configure them. You can associate a sound with each of the following events:
Rocket Science makes noise at various times in order to get your attention, and this section lets you configure them. You can associate a sound with each of the following events: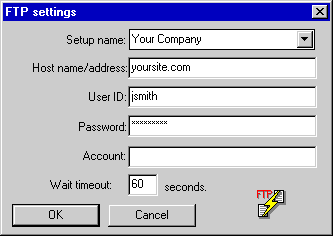 This section lets you configure the default internet File Transfer Protocol settings which Rocket Science will use to upload your projects to your web server (a.k.a. your host). When you start a new project, these settings will be copied into the new project file so that you can tailor them for that specific project. When you select the Project/Publish/Upload project to server(s)... menu item or press the Upload toolbar button in the Project Window, Rocket Science uses the project-specific settings to connect to the host's FTP server and send your HTML, graphics, etc. files to it. If you have a shell/SLIP/PPP account, the values that you provide here are the same ones that you use to connect to your service provider. Note that not all FTP servers require a password or account, so check with your service provider if you have questions.
This section lets you configure the default internet File Transfer Protocol settings which Rocket Science will use to upload your projects to your web server (a.k.a. your host). When you start a new project, these settings will be copied into the new project file so that you can tailor them for that specific project. When you select the Project/Publish/Upload project to server(s)... menu item or press the Upload toolbar button in the Project Window, Rocket Science uses the project-specific settings to connect to the host's FTP server and send your HTML, graphics, etc. files to it. If you have a shell/SLIP/PPP account, the values that you provide here are the same ones that you use to connect to your service provider. Note that not all FTP servers require a password or account, so check with your service provider if you have questions.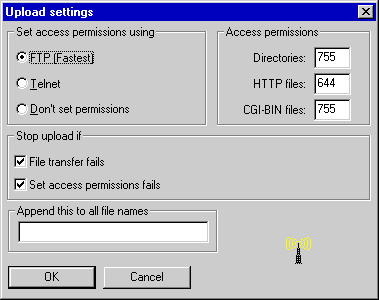 This section lets you configure the default internet Telnet settings which Rocket Science will use to upload your projects to your web server (a.k.a. your host) and to automatically connect to a host for a terminal emulator session. When you start a new project, these settings will be copied into the new project file so that you can tailor them for that specific project. When you select the Project/Publish/Upload project to server(s)... menu item or press the Upload toolbar button in the Project Window, Rocket Science will use the project-specific settings to connect to the host's Telnet port and change the access permissions on your directories and HTML, graphics, (etc.) files if you have specified that Telnet be used to set the access permissions. When you select the Host/Connect menu item or press the Connect toolbar button in the Telnet
Session window, Rocket Science uses the project-specific settings to automatically connect to the host's Telnet port. What you are
essentially doing here is creating a log-in script. If you have a shell/SLIP/PPP account, the values that you provide here are exactly the same as those that you use to connect to your service provider. If you are using Trumpet Winsock (or something similar) you should pull these values out of your current log-in script.
This section lets you configure the default internet Telnet settings which Rocket Science will use to upload your projects to your web server (a.k.a. your host) and to automatically connect to a host for a terminal emulator session. When you start a new project, these settings will be copied into the new project file so that you can tailor them for that specific project. When you select the Project/Publish/Upload project to server(s)... menu item or press the Upload toolbar button in the Project Window, Rocket Science will use the project-specific settings to connect to the host's Telnet port and change the access permissions on your directories and HTML, graphics, (etc.) files if you have specified that Telnet be used to set the access permissions. When you select the Host/Connect menu item or press the Connect toolbar button in the Telnet
Session window, Rocket Science uses the project-specific settings to automatically connect to the host's Telnet port. What you are
essentially doing here is creating a log-in script. If you have a shell/SLIP/PPP account, the values that you provide here are exactly the same as those that you use to connect to your service provider. If you are using Trumpet Winsock (or something similar) you should pull these values out of your current log-in script.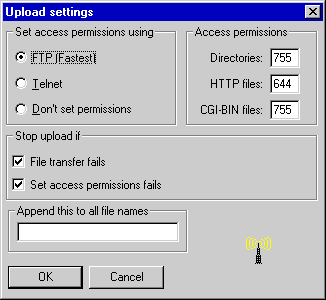 This section lets you specify defaults for the way in which Rocket Science will handle your project files when uploading them to a web server. When you start a new project, these settings will be copied into the new project file so that you can tailor them for that specific project.
This section lets you specify defaults for the way in which Rocket Science will handle your project files when uploading them to a web server. When you start a new project, these settings will be copied into the new project file so that you can tailor them for that specific project.